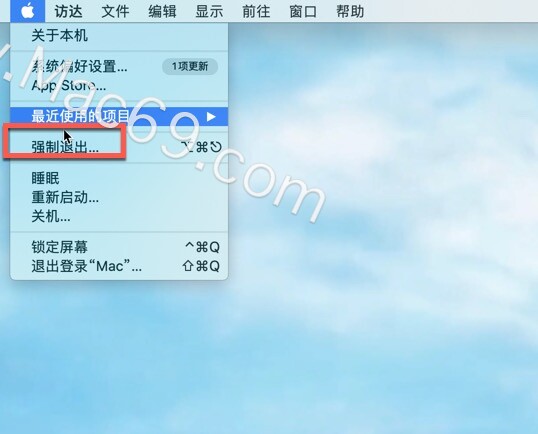
文章图片

文章图片
你有没有碰到这种情况:将Mac更新到了最新的macOS或者电脑使用太久之后 , 突然出现Finder崩溃或者无响应 , 甚至出现意外退出的情况 。 这里为大家介绍如何解决Finder持续无响应的问题 , 遇到过该问题的用户快来看看吧 。
一、重新启动查找器
如果Finder崩溃或死机 , 则应首先尝试强制重新启动 。 有三种方法可以做到这一点:
-转到Apple菜单 , 然后选择“强制退出...” 。
当“强制退出”窗口打开时 , 找到Finder并单击“重新启动” 。注意:您也可以使用键盘快捷键Option-Command-Esc启动强制退出 。
-在Dock中 , 右键单击(按住Control单击)Finder , 然后选择“重新启动” 。
-启动活动监视器(您可以通过使用Spotlight Search和键盘快捷键Command-Space来找到它) 。 在此窗口中 , 选择“查找器” , 然后单击“退出过程” 。最后 , 重新启动Finder并查看问题是否已解决 。
二、使用终端重新启动Finder
如果您不担心使用终端 , 可以使用此实用程序退出Finder 。 就是这样:
1、转到应用程序>实用程序 , 然后启动终端 。
2、类型:killall -KILL Finder
3、按Enter键 。
此命令将重新启动Finder , 并可能有助于解决崩溃的问题 。
三、在安全模式下重新启动Mac
如果强制Finder重新启动不起作用 , 请尝试以安全模式重新启动Mac 。
安全模式可以防止某些软件和内核扩展(例如登录项)和启动代理在Mac启动时加载 。 当Mac似乎没有连接到特定应用程序出现问题时 , 它是一种方便的工具 。
要以安全模式重启Mac:
1、转到Apple菜单 , 然后选择重新启动 。
2、Mac启动时 , 立即按住Shift键 。
3、出现登录窗口时 , 松开Shift键 。 您应该在屏幕的右上角看到安全启动标志 。
4、照常使用Mac 。
【如何解决Finder持续无响应的问题】如果以安全模式重新启动后 , Finder不再遇到任何问题 , 则该问题可能与登录或启动时自动加载的应用程序或软件有关 。
推荐阅读
- 如何检测主板支持的内存类型?
- 电脑如何复制粘贴
- 国产平板不行?且看国产平板如何杀出重围。
- 3A大作还得配3A平台,AMD装机方案玩黑神话体验如何?
- 铰链+屏幕齐发力,揭秘 Mate XT 是如何让折痕变得“无存在感”
- 大白话教程:新硬盘如何分区以使用UEFI模式
- 如何隐藏微信私密好友
- 国产人形机器人突破!教会人形机器人如何像人类一样移动
- “扭矩传感器:如何成为现代工业的核心‘力量感知者’?”
- 外媒惊叹:未获国际支持,中国是如何敢去完成DUV光刻机研发的?













