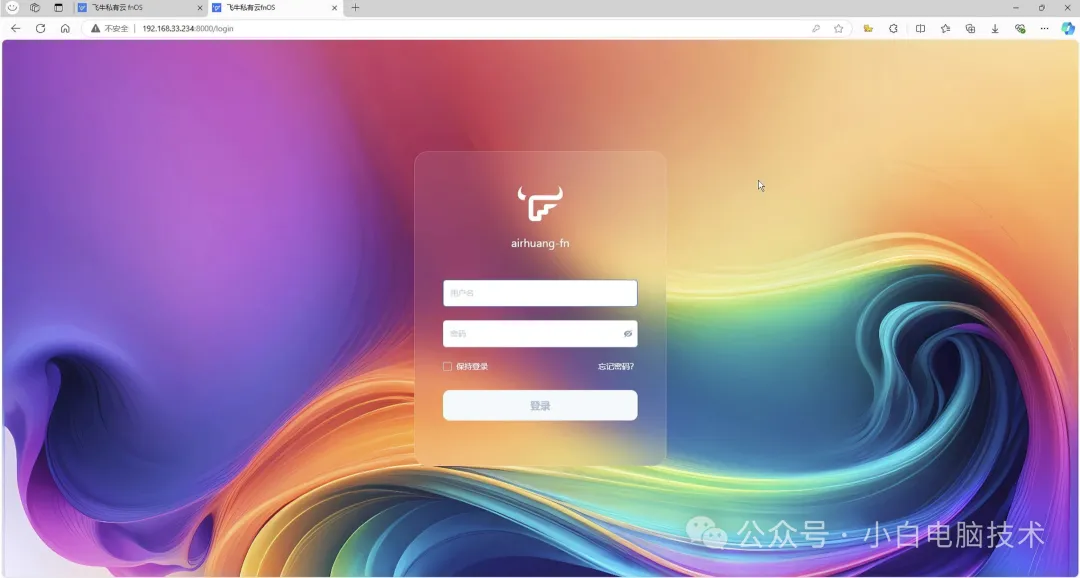
文章图片

文章图片

文章图片

文章图片

文章图片

文章图片

文章图片
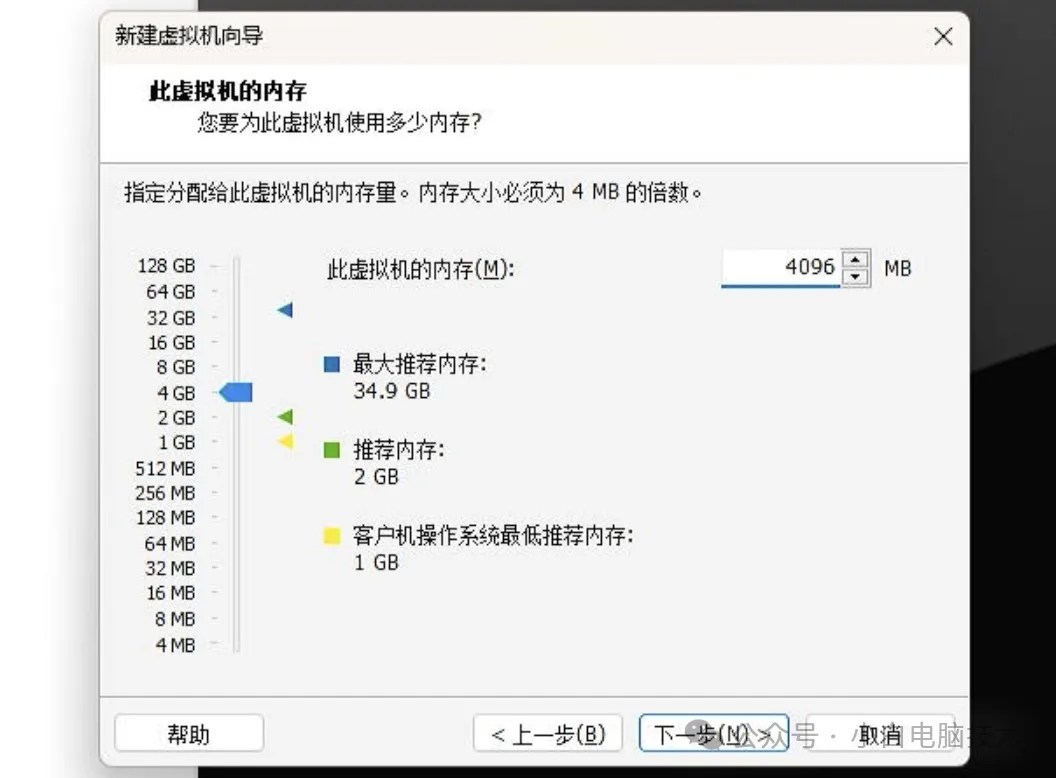
文章图片

文章图片

文章图片

文章图片

文章图片

文章图片

文章图片

文章图片

文章图片

文章图片
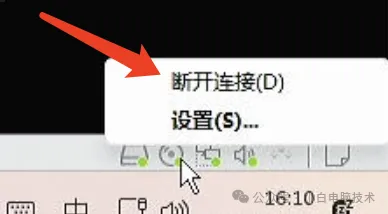
文章图片

文章图片

文章图片

文章图片

文章图片

文章图片
对于NAS系统 , 小白相信很多小伙伴都不陌生 , 在许多场景下也能看得到 , 它其实可以算是文件存储服务器 , 当然 , 你如果给它加上其他服务的话 , 它也能变成网页服务器、Office协同办公服务器等等 。
有许多小伙伴都拿这种机器来作为下载机 , 比如在NAS系统上挂个迅雷或者是qBittorrent , 然后通宵下载 , 就不需要一直开着台式机或笔记本电脑 。
设置为下载机的前提是你需要有一台软路由或者是一台把NAS系统安装在物理机的情况下才行 。 (后续会讲)
今天咱们就先来讲讲:如何在VMware上安装飞牛OS(一款兼容主流x86硬件的NAS系统)
开始之前 , 咱们可以先了解一下 , 目前NAS系统有哪些:
- 目前市场上的NAS系统主要有以下几类:Synology DSM、QNAP QTS、TrueNAS (原FreeNAS)、UnRAID、Asustor ADM、WD My Cloud OS和Buffalo TeraStation NAS 。 ? 这些系统各有特点 , 适用于不同的用户需求 。
很多小伙伴可能对群晖Synology这个系统比较熟悉 , 它算是市场占有率比较大的系统之一了 。
那么今天咱们安装的飞牛OS功能跟它差不多(至少在各方面的体验上还是可以的) 。
开始这个教程之前 , 你需要先获取一下资源 , 还要先安装一下VMware WorkStation 。
下载下来的文件有两个:
一个是VMware虚拟机
另一个则是今天的主角——飞牛OS
准备好了之后就可以开始今天的教程 。
正文开始
配置虚拟机
打开VMware WorkStation , 点击【文件】-【新建虚拟机】
选择【自定义(高级)】
兼容性选择最高版本
点击选择【安装程序光盘映像文件(iso)】 , 再点击【浏览】 , 找到刚刚下载好的【FnOS_xxxx_.iso】文件 , 接着点击【下一步】
操作系统选择【Linux】 , 版本选择【Debian 10.x 64位】(如果没有“Debian 10.x 64位”这个选项 , 则选择“Debian 64位”)
改个虚拟机的名称(随意) , 位置尽量不要在C盘 。
处理器的设置看情况给 , 其实给个数量1也能跑起来 , 但就是慢 。 建议处理器数量1 , 内核数量4(如果你的CPU是双核双线程 , 则给个内核数量2就行了)
给虚拟机分配内存也是看你宿主机的配置情况 , 虽然给个1GB也能跑起来 , 但初始服务就要占用0.5GB了 , 少说也得给个2GB(建议是给4GB或以上)
网络部分选择【桥接网络】
I/O控制器类型选择(推荐)的就好
虚拟磁盘类型建议也是选择推荐(如果你是NvMe协议的硬盘 , 可以选择NvMe)
磁盘选择【创建新的虚拟磁盘】
磁盘大小这个地方就要注意一下了 , 因为飞牛OS是NAS系统 , 主要的服务就是数据存储服务 , 那分配的空间稍微多一些(官方建议是64GB给到飞牛OS系统作为存储和运行空间 , 4GB作为Swap区)那么如果要加上数据服务20GB , 则需要给到100GB左右的空间 。
当然了 , 如果你只是体验一下 , 那分配给飞牛OS系统的空间可以在20GB左右也行 。
接着就是下一步了
没问题就点击完成
进入飞牛OS安装流程【在VMware WorkStation上安装飞牛OS(NAS系统)】点击【开启此虚拟机】
就会出现这个蓝色界面 , 直接按【回车】即可
然后等待几分钟(这个界面停留时间看你电脑的处理速度的 , 我这边是2分钟左右)
到达下面这个界面之后 , 直接点击【下一步】
这个界面就是飞牛OS建议的设置量 , 当然 , 你也可以设置最低的要求空间 。
Swap区是数据交换区的意思 , 类似于Windows上的虚拟内存 。
设置完之后点击【下一步】-【确定】
接着等待安装完成即可
系统安装完成之后 , 点击【下一步】
网络按照DHCP默认分配即可(除非你自己想配置 , 但可能会导致网络冲突) 。
点击【保存】之后会出现这个提示
把安装盘弹出 , 按【Ctrl】+【Alt】释放鼠标到宿主机上 , 找到虚拟机界面右下角的位置 , 有个光盘的图标
点击它 , 选择【断开连接】
点击【是】
然后点击虚拟机界面上的【确定】
等待虚拟机重启
重启到这个界面就算飞牛OS安装完成了 。
进入到飞牛OS系统
在刚刚那个界面找到登录的Web UI地址 , 我这里是192.168.33.180:8000
打开电脑浏览器 , 在地址栏输入刚刚找到的UI地址 , 我这里是192.168.33.180:8000
注意??:如果输入之后回车直接跳转到百度或者bing等搜索引擎界面 , 那就是你输入的冒号有问题 , 一定要输入英文状态下的冒号 。
输入正确之后 , 回车就能进入到飞牛OS首次进入的画面 , 点击【开启NAS之旅】
在这个界面输入的内容一定不要有中文或者中文符号 。
设置完成之后就可以进入到这个华丽的界面了
--End--
剩下的配置请耐心等待 , 正在更新中……
推荐阅读
- “突然消失”的5种家电,曾经的“白月光”,网友:现在白送我都不要
- 荣耀手机200
- iPadOS 18来了,iPad现在真的有“生产力”了吗?
- 三星考虑效仿台积电,剥离芯片代工业务并在美国上市
- 买国产手机,现在不是时候,双十一清库存才是最好的时候
- 目前适合捡漏的3款手机,高性价比,现在入手最划算
- 真香手机可不是靠吹嘘,但现在观点扭曲,把不好当做好?
- 华为gt5系列手表现在是爆款了?只能说这次的升级思路是对的
- 五款新机已在路上:卖点各不相同,大家期待哪一款?
- 在智能驾驶方案中爱普生晶振型号推荐
















