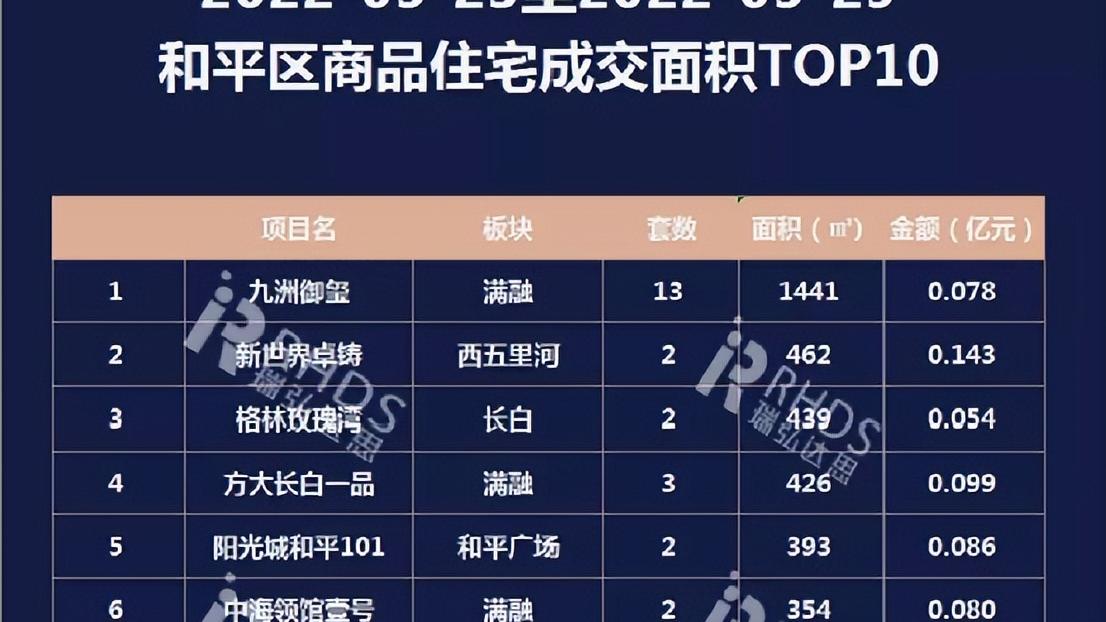一张表格或许要经过很多人的编辑,如何防止别人修改自己编辑的那一部分呢?其实一张表格可以设置多个不同密码,各自负责各自的区域 。
我们可以给Excel电子表格划分区域,在每个区域设置一个单独的密码 。只有在密码匹配的情况下,才能对该区域的内容进行编辑 。比如下图所示的表格中,分别为一班、二班和三班所对应颜色的区域设置不同的密码,就可以完成各自班级的成绩录入,互不干涉 。
【同一表格可设置不同密码,Excel编辑互不干涉】

如何操作?1、打开Excel菜单中的【工具】---【保护】---【允许用户编辑区域】

2、在【允许用户编辑区域】的界面选择【新建】,对一班的区域设置密码 。


上图中的内容如何填写?
标题:随意填写,只为区分每个区域,可以填“一班”确认以上3项输入正确后点确定,再次确认输入一次密码,即可完成对一班所在区域的内容保护 。
引用单元格:点右侧红色箭头,拖动选择一班所在的蓝色区域
区域密码:编辑这一部分内容时需要输入这里设置的密码才可以
↓↓↓设置完成后是这样的↓↓↓

3、重复上一步的动作,分别设置二班和三班的保护区域 。需要注意的是,在设置密码的时候,不要和一班的相同,否则就起不到独立保护的效果了 。
设置好后如下图的效果

4、点一下【应用】,再点【保护工作表】,并按照提示输入密码 。需要注意的是,这一步输入的密码是管理员密码,而之前输入的是区域编辑的密码,所以每个密码都不能相同 。

设置好了之后,关闭文档发送给一、二、三班的老师,并告诉对方相应区域的编辑密码就OK了 。
当对方打开文档开始在指定区域输入内容时就会提示输入密码,互不干涉,非常方便和安全 。

以上表格分区操作加密方法你学会了吗?这样就不用担心别人修改你的数据了 。
推荐阅读
- N95口罩可以使用多久 n95口罩可以用多久 n95口罩的使用注意事项
- 怀孕期间多久可以做人流 怀孕多久可以做人流 人流后的注意事项
- n95口罩能使用多久 n95口罩可以用多久 n95口罩使用注意事项
- KN95口罩可以防病毒吗 kn95能防病毒吗 如何正确选择口罩
- kn95口罩可以防有毒气体吗 kn95口罩能防飞沫吗 如何正确佩戴口
- 什么游戏可以赚零花钱,玩手机游戏赚零花钱
- 黑枸杞可不可以泡酒 黑枸杞泡酒的禁忌
- 小猫为什么都喜欢喝洗脚水?猫为什么可以喝洗脚水
- 个性可爱的昵称网名 个性的qq网名
- 红魔6R怎么设置双击唤醒,更加快速上手可以及时畅玩