如何以无线方式将文件从iPhone传输到PC?

文章图片
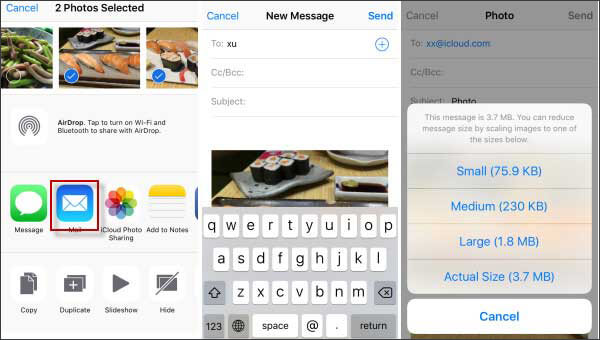
文章图片
【如何以无线方式将文件从iPhone传输到PC?】
文章图片
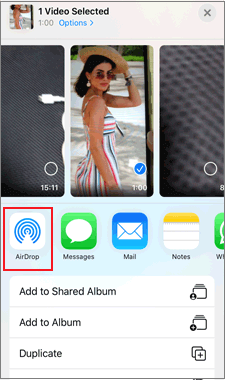
文章图片
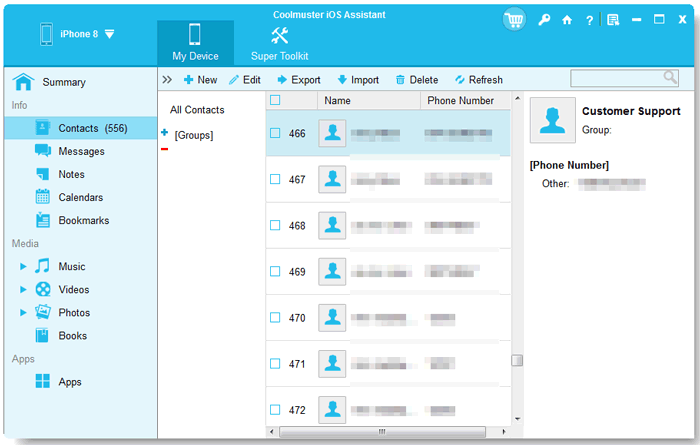
您是否遇到过与上述用户相同的情况 , 尝试通过USB传输数据但失败?不用担心 , 本文将向您介绍五种将 文件从 iPhone 无线传输到 PC的方法 , 确保您即使没有电缆也可以顺利传输数据 。
以下是如何使用iCloud将图片从iPhone无线传输到PC:
步骤 1 。 在您的 iPhone 上 , 打开“设置” , 点击您的 Apple ID , 然后选择“iCloud” 。
第2步 。 启用要同步的应用程序 , 例如“照片”和“文档” 。
第 3 步 。 在您的 PC 上 , 访问 iCloud 网站 并使用相同的 Apple ID 登录 。
第 4 步 。 从 iCloud 页面下载您需要的文件到您的 PC 。
方式 2.如何通过电子邮件将数据从iPhone无线传输到笔记本电脑使用电子邮件传输文件也是一种 将图片从 iPhone 无线传输到计算机的便捷方式 , 但许多电子邮件服务对附件施加了大小限制 , 使得发送大文件变得困难 。
以下是如何使用电子邮件将照片从iPhone无线传输到PC:
步骤 1 。 在您的 iPhone 上 , 打开“照片” , 选择要传输的照片 , 然后点击左下角的共享图标 。
第2步 。 选择“邮件”并输入您自己的电子邮件地址 。
第 3 步 。 在您的 PC 上打开电子邮件并下载照片 。
方式 3.如何通过SnapDrop将数据从iPhone无线传输到笔记本电脑您可能听说过 Airdrop , 它有助于在 Apple 设备之间传输文件 。 但是 , 如果您是Windows用户 , Airdrop 不适合您 。 幸运的是 , 有 Airdrop 的替代品 , 例如 SnapDrop 。
如何通过 SnapDrop 将文件从 iPhone 无线传输到 Windows 计算机?
步骤 1 。 确保您的 iPhone 和 PC 都连接到同一个 Wi-Fi 网络 。
第2步 。 在计算机和 iPhone 的浏览器中打开 snapdrop.net。
第 3 步 。 一旦Snapdrop在两台设备上打开 , 它们将出现在彼此的网络浏览器中 。
第 4 步 。 在您的 iPhone 上 , 点击您的 PC 名称 , 然后选择您要发送的文件 。
第 5 步 。 等待传输过程完成 。
方式 4.如何通过AirDrop将文件从iPhone传输到PC(仅限Mac )如果您使用的是 Mac , 则可以使用 AirDrop 直接传输文件 。 以下是如何使用AirDrop 将文件从iPhone传输到 Mac :
步骤 1 。 从iPhone屏幕底部向上滑动 , 然后点击“AirDrop” 。 根据您的喜好选择“仅限联系人”或“所有人” 。
第2步 。 在您的 Mac上 , 打开 Finder 窗口并选择“AirDrop” 。 将“允许我被发现”设置为“仅限联系人”或“所有人” 。
第 3 步 。 在iPhone上选择要传输的文件 , 例如照片 , 然后点击“共享”图标 。 您会看到您的 Mac的名字在列表中;点击它以将照片隔空投送到您的 Mac 。
第 4 步 。 在 Mac上 , 保存从 iPhone 接收的文件 。
奖励:如何使用 USB 将文件从 iPhone 传输到 PC [一键
我们介绍了如何将文件从 iPhone 传输到 Windows 10/11 并无线Mac 。 虽然无线传输方法很方便 , 但通过 USB 传输文件也是一种常见且快速的方法 。 Coolmuster iOS Assistant是一款出色的 iPhone 数据管理工具 , 可以轻松地一键将文件从 iPhone 传输到 PC , 反之亦然 。
Coolmuster iOS Assistant的主要特点:
- 支持将 音乐 , 照片 , 视频 , 联系人 , 消息 , 便笺 , 书签 , 应用程序和其他数据从iPhone传输到PC 。 \t
- 将联系人、备忘录、日历、书签、图书等从 PC 移动到 iPhone 。 \t
- 只需单击一下 , 即可备份和恢复您的iPhone / iPad / iPod 。 \t
- 直接在计算机上组织、添加、编辑和删除 iOS 文件 。 \t
- 兼容大多数 iPhone 型号和 iOS 版本 , 包括最新的 iPhone 15 和 iOS 17 。
01下载并安装该工具的相应版本 。 接下来 , 启动它并使用 USB 数据线将 iPhone 连接到 PC 。
02当系统提示您信任此计算机时 , 请点击“信任” 。 一旦软件检测到您的设备 , 您将在下面看到显示的主界面 。
03从左侧边栏中选择所需的文件类别 , 然后单击顶部菜单中的“导出”按钮以启动传输过程 。
有关如何将文件从 iPhone 无线传输到 PC 的常见问题解答问题1.我可以从 iPhone 到 PC 使用 AirDrop 吗?
不 , 你不能 。 AirDrop仅用于在Apple设备之间传输文件 , 例如从iPhone到 Mac 。 但是 , 您可以使用 AirDrop Windows 替代品 , 例如方式 3 中提到的 SnapDrop 。
问题2.如何通过蓝牙将文件从iPhone传输到PC?
实际上 , 您无法使用蓝牙将文件从iPhone传输到PC 。iOS 将蓝牙功能限制为与耳机/头戴式耳机、键盘和鼠标等无线设备连接 。 它不支持通过蓝牙进行文件传输 。
问题3.无线传输文件时有哪些限制和注意事项?
- 文件大小限制: 某些无线传输方法(例如电子邮件附件)可能对文件大小有限制 。 \t
- 安全: 以无线方式传输文件时 , 请确保您的网络连接是安全的 , 以防止数据泄露或拦截 。 \t
- 兼容性: 并非所有类型的文件都可以无线传输 。 例如 , 某些受版权保护或特定格式的文件不得直接传输 。 \t
- 传输速度: 无线传输速度可能会受到网络条件、设备性能等的影响 。 传输大文件时请耐心等待 。
推荐阅读
- 我国顶级芯片专家张浩:9年冤狱如今重获自由,7月传来喜讯!
- 教你一招!新 iPhone 如何判断是不是「翻新机」
- 那个帮美国“破解”我国北斗卫星的清华才女,如今过的怎么样?
- 当年四千元的音乐手机,内放推力无敌,如今只要99块
- iPhone 17 Air:薄如纸张的未来旗舰
- 如何选择,12400F和8400F性能测试对比,不再纠结
- 预售量暴涨近3倍,256GB+67W+IP69防水,如今双十一才卖1388元
- 真我GT7火力全开:24GB运存+6510mAh电池,强如开挂
- 反转来得如此之快,三星正式宣布,外媒: 吃了芯片限制的亏
- 曾经5400元的全面屏“机皇”,如今沦为91元的“洋垃圾”!














