
文章图片

文章图片

文章图片
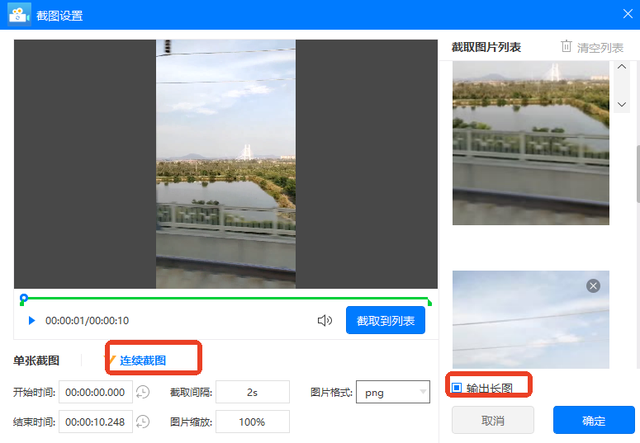
文章图片

文章图片

文章图片
视频截图 , 顾名思义 , 是从连续播放的视频中定格截取出来的静态画面 , 往往蕴含着比动态影像更为丰富的情感与意义 。 一个眼神的交流、一抹夕阳的余晖、一次意外的笑容......这些在视频中稍纵即逝的珍贵瞬间 , 通过屏幕截图的方式得以敏锐捕捉并妥善保存 , 成为了反复品味、深入解读的视觉瑰宝 。 那如何对视频进行截图呢?一起来看看叭~
一、借助『PR』进行视频截图处理只要跟视频相关 , 这款软件就绕不开 , 专业人士和视频编辑爱好者必不可少的一款 , 功能全面且强大 , 在剪辑视频时也能实现屏幕截图操作 , 简单且高效 。
先导入视频并将其拖入时间轴 , 接着定位到想要截图的时间点 , 然后在播放窗口下方的面板上点击“导出帧”按钮 , 然后设置名称和格式 , 确定即为完成 。
二、借助『迅捷视频转换器』进行视频截图处理一款综合型的视频格式转换软件 , 涵盖多种特色功能和音视频处理 , 视频截图也包括在内 , 能精准截取视频画面并无损保存 , 方便后续进行回顾和分享 。
打开后在“视频处理”分类下就能看到所需的【视频截图】了 , 点击进入后添加视频文件 , 可一次添加单个多个或直接上传文件夹 , 多种视频格式文件都支持 。
上传成功后点击单个视频文件右侧的蓝色小字“截图设置”进入 , 分为单张截图和连续截图这两种类型 。
单张截图:拖动进度条选择画面并点击“截取到列表” , 会直接显示到右侧列表 , 能自主调整图片的缩放比例和格式 , 重复截图多张后还可输出为长图 。
连续截图:可按需设置截图的开始、结束时间以及截取间隔 , 图片的格式和缩放比例也同样支持调整 , 截图完成后也能进行长图输出 , 最后点击“确定” 。
全部设置好后会在右侧文件下方显示截图数量 , 接着点击界面右下角的“全部截取” , 稍等片刻就能自动处理完成 , 点击“打开文件夹”即可查看截图了 。
三、借助『口袋视频转换器』进行视频截图处理一个主打多种视频格式转换的专业软件 , 内置先进转换算法可帮助快速完成 , 同时提供视频压缩、屏幕录像、视频配乐等多种功能 , 让视频创作更加得心应手 。
界面简洁 , 打开就能一眼找到所需的【视频截图】 。 可一次添加多个视频 , 然后按需进行截图设置 , 会同步显示到主界面 , 包括格式和数量 , 完成就能打开查看 。
四、借助『达芬奇』进行视频截图处理一款备受推崇的视频剪辑与后期制作软件 , 凭借强大的调色、剪辑以及音频处理功能而闻名 , 也同样支持视频截图这一处理 , 无需复杂学习就能轻松上手 。
先在媒体池中导入视频并将其拖到时间线上 , 然后在“调色”界面定位到想截图的时间点并右点画面选择“抓取静帧” , 接着转到画廊 , 选择格式导出就OK了 。
【如何对视频进行截图操作?】以上就是今天的全部内容分享了 , 记得点赞转发哦~
推荐阅读
- 反悔了?仅1年意大利撕毁对华价值190亿的AR订单,网友:干的漂亮
- 继台积电之后,传三星也已对华断供7nm及以下制程
- 三星“参透了”,6.2英寸小屏旗舰突降1910元,妥协就对了
- 马斯克的老妈 梅耶·马斯克 婉转地表达了对美大选女性总统的看法
- 美国对中国渗透没有白费, 扶持的“剃须刀”, 终于开始露头了
- 为什么鸿蒙操作PC端要实现大一统,要如何做?
- 如何以无线方式将文件从iPhone传输到PC?
- 红米K80最强对手确认,直屏+长续航+骁龙8Gen3
- 教你一招!新 iPhone 如何判断是不是「翻新机」
- 与人类偏好对齐,Deepmind联合芝加哥大学提出开放式RLHF框架eva











